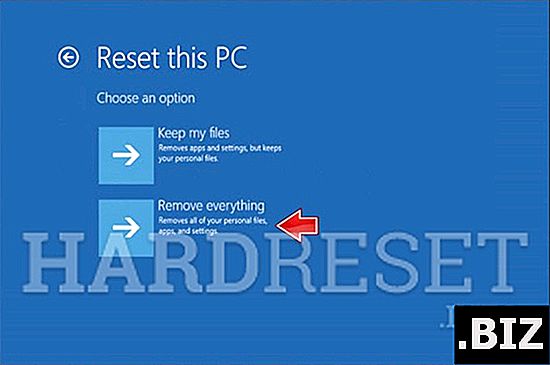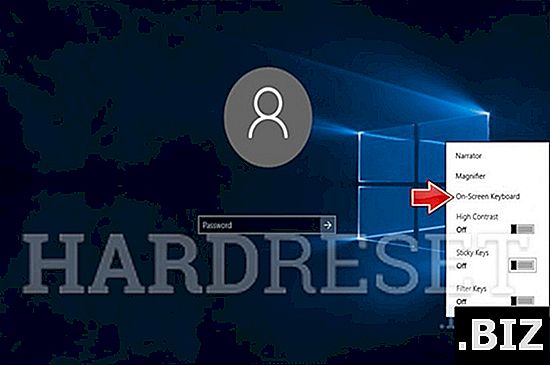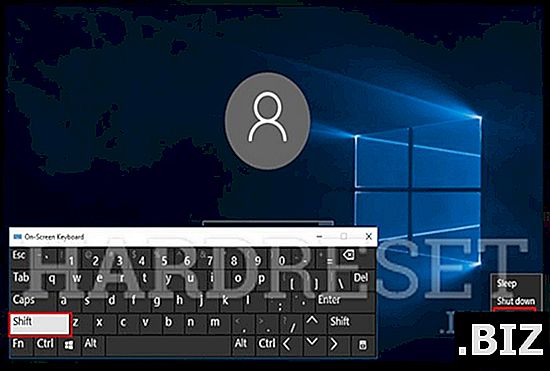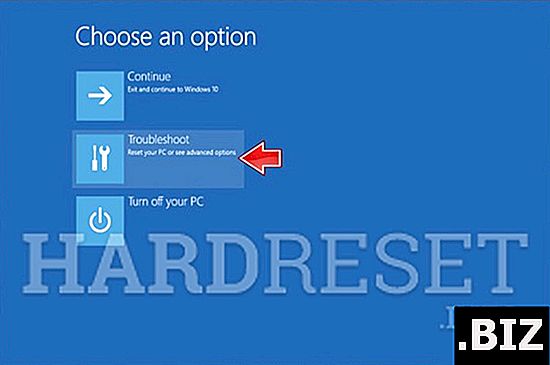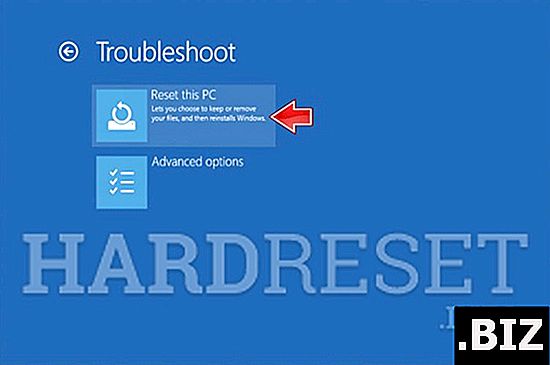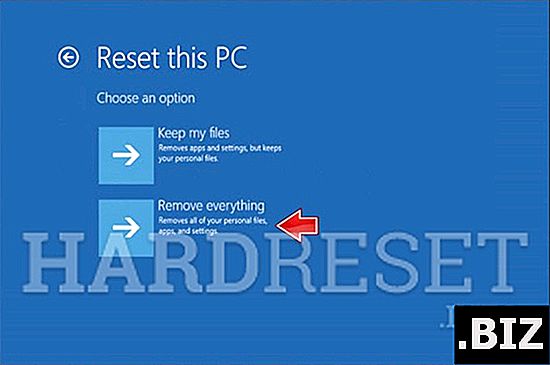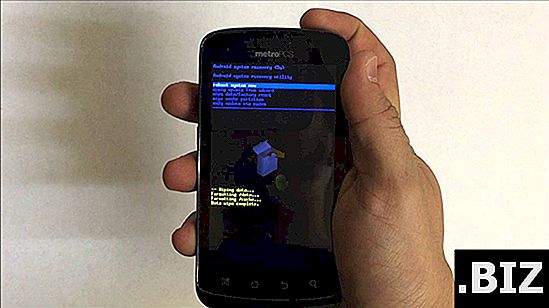Dispositivos TECLAST
restablecimiento completo TECLAST X3 Plus
¿Cómo restablecer los valores de fábrica de TECLAST X3 Plus ? ¿Cómo borrar todos los datos en TECLAST X3 Plus? ¿Cómo evitar el bloqueo de pantalla en TECLAST X3 Plus? ¿Cómo restaurar los valores predeterminados en TECLAST X3 Plus?
El siguiente tutorial muestra todos los métodos de reinicio maestro TECLAST X3 Plus. Vea cómo realizar un restablecimiento completo con las teclas de hardware y la configuración de Windows 10. Como resultado, su TECLAST X3 Plus será nuevo y su núcleo Intel Celeron N3450 funcionará más rápido.
Primer método:
- Puede omitir este paso si tiene un teclado normal. De lo contrario, desde la pantalla de inicio de sesión, use un icono de Facilidad de acceso y luego abra el Teclado en pantalla.
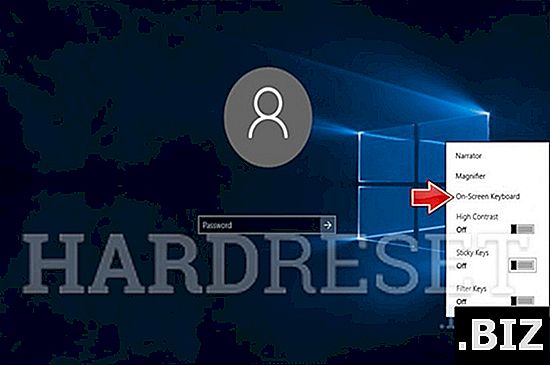
- Luego toque el ícono de Encendido, luego mantenga presionada la tecla MAYÚS toque Reiniciar.
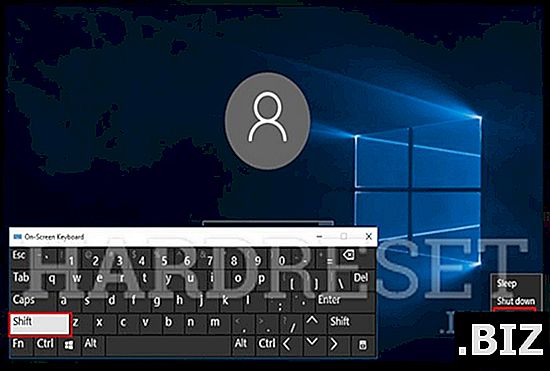
- TECLAST X3 Plus se reiniciará y lo llevará a la pantalla de solución de problemas.
- En este paso, elija Solucionar problemas.
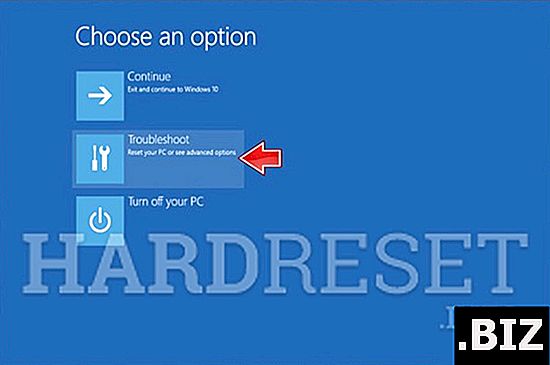
- Conecte el cargador a TECLAST X3 Plus.
- En el siguiente paso, toque Restablecer esta PC.
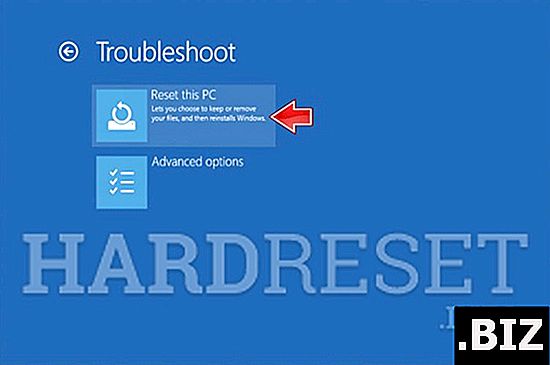
- Después de todo, presione Eliminar todo para borrar su TECLAST X3 Plus.